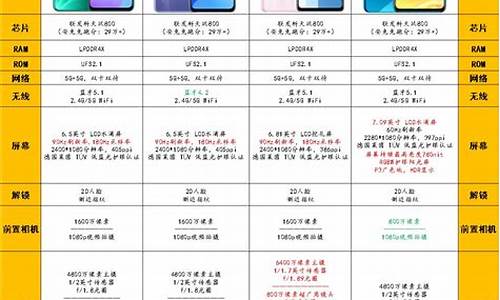您现在的位置是: 首页 > 数码产品 数码产品
vivoz5手机连接电脑_vivoz5手机如何与电脑连接
zmhk 2024-05-28 人已围观
简介vivoz5手机连接电脑_vivoz5手机如何与电脑连接 谢谢大家对vivoz5手机连接电脑问题集合的提问。作为一个对此领域感兴趣的人,我期待着和大家分享我的见解和解答各个问题,希望能对
谢谢大家对vivoz5手机连接电脑问题集合的提问。作为一个对此领域感兴趣的人,我期待着和大家分享我的见解和解答各个问题,希望能对大家有所帮助。
1.vivoz5和什么型号通用
2.vivo实况模式怎么打开
3.vivoz5x手机怎么投屏到电脑上
4.vivo手机如何投屏

vivoz5和什么型号通用
vivoz5和支持OTG功能的其他手机、U盘、键盘、鼠标等外设通用。vivoZ5使用了USBType-C接口,支持USBOTG(On-The-Go)功能,可以通过OTG线连接其他手机、U盘、键盘、鼠标等外设。
vivo实况模式怎么打开
共享手机网络方法:
1、通过蓝牙共享手机网络
进入手机设置--其他网络连接--个人热点--其他共享方式--开启通过蓝牙共享网络,然后将设备进行蓝牙配对,就可以通过蓝牙分享手机的网络了。
2、连接WiFi热点共享手机网络
进入手机设置--其他网络与连接--个人热点--开启WLAN热点,开启后状态栏的天线信号处会显示WiFi信号图标,然后使用设备连接该WiFi热点即可。
3、电脑通过USB数据线共享手机网络
进入设置--(其他网络与连接)--个人热点--其他共享方式--开启“通过USB共享网络”,通过USB线连接,电脑选择手机网络连接即可。
目前支持连接WiFi后共享网络的机型有:
X Fold+、Y52t、Y77e(t1版)、iQOO Z6、iQOO Z6x、Y77e、Y32t、iQOO 10、iQOO 10 Pro、Y77、iQOO U5e、Y33e、T2x、Y72t、S15、S15 Pro、iQOO Neo6 SE、X80系列、iQOO Neo6、X Fold、X Note、iQOO U5x、Y33s、Y10/Y10 (t1版)/Y10 (t2版)、iQOO 9/iQOO 9 Pro、Y32、iQOO U5、S12/S12 Pro、iQOO Neo5S、iQOO Neo5 SE、Y55s、Y74s、Y76s、Y71t、T1/T1x、S10e、iQOO Z5、iQOO Z5x、X70 Pro+、X70、iQOO 8系列、Y53s (t2版)、iQOO Neo5、iQOO Neo5活力版、iQOO 7、iQOO 5 Pro、iQOO 5、iQOO Z3、X50 Pro+、iQOO Neo3、iQOO 3、iQOO Z1、NEX 3s、Y50.
注:以上机型可进入设置--其他网络与连接--个人热点,查看是否有“允许共享WLAN网络”选项,没有该选项请耐心等待升级添加。
vivoz5x手机怎么投屏到电脑上
什么是vivo实况模式?
vivo实况模式是vivo手机上的一项功能,可以将手机屏幕的内容实时投射到电脑屏幕上,方便用户进行演示、录屏等操作。
如何打开vivo实况模式?
以下是打开vivo实况模式的步骤:
将vivo手机连接到电脑上,确保已经开启USB调试模式。
在电脑上下载并安装vivo实况模式软件。
打开vivo实况模式软件,点击“开始投屏”按钮。
在vivo手机上弹出的提示框中,选择“始终允许”。
此时,电脑屏幕上就会出现vivo手机的实时画面。
注意事项
使用vivo实况模式时需要注意以下几点:
确保vivo手机和电脑处于同一局域网内。
确保vivo手机已经开启USB调试模式。
如果出现连接不稳定或者画面卡顿的情况,可以尝试关闭手机上的省电模式。
如果出现无法连接的情况,可以尝试重新启动vivo实况模式软件。
vivo手机如何投屏
可查看以下操作步骤:1、电脑上安装互传,下载地址
2、手机和电脑连接同一WiFi网络(同一路由器下);
3、打开电脑端互传,选择多屏互动,之后在手机按以下方法操作:打开互传APP--智慧投屏--投屏至电脑--启动扫码连接;
4、扫码后,连接成功。
连接条件:电脑需要和手机处于同一WiFi网络(同一路由器下)才能连接成功。
vivo手机使用投屏方式:一、使用无线网络投屏:
1、投屏电视等大屏设备:使用投屏时需要手机与大屏设备连接至同一WLAN,再进入手机设置--其他网络与连接--投屏,在可用设备列表中,选择需要投屏的设备,即可投屏;
2、投屏电脑:需要手机与电脑接入同一网络,电脑端安装并打开互传(下载电脑端互传),进入手机设置--其他网络与连接--投屏--屏幕右上方扫码标识,点击扫描电脑端互传多屏互动二维码,即可投屏;
注:暂时仅支持windows系统电脑
3、投屏vivo Pad:手机和vivo
Pad需要保持开启蓝牙和连接同一WLAN,登陆同一个vivo账号;再进入手机设置--其他网络与连接--投屏,在可用设备列表中,点击需要投屏的设备,即可投屏;
注:可进入手机设置--其他网络与连接--投屏--右上角“?”图标--帮助界面查看了解操作详情
二、使用数据线投屏:
1、数据线投屏:
a、进入开发者选项开启“USB调试”(手机出厂时,开发者选项是隐藏的,第一次需进入手机设置--系统管理/更多设置--关于手机--点击7次软件版本号激活菜单,后续即可在手机设置--更多设置/系统管理--看到开发者选项);
b、电脑端需下载互传PC版;Windows电脑选择:Windows下载;苹果电脑选择:Mac下载;
c、将USB数据线连接手机和电脑;
d、弹出“允许USB调试吗?”,选择“允许”;
e、连接成功后,可进行查看文件、拖动传输文件、资料备份、多屏互动(投屏到显示器)的操作。
注:vivo Pad暂不支持PC互传,无法使用数据线投屏;
2、可以购买转接线,连接Type-C充电口与大屏设备的HDMI、DP接口进行投屏;
注:支持USB 3.1的机型
三、使用NFC投屏:
使用NFC投屏时,需手机和vivo Pad保持开启WiFi和蓝牙;同时手机需进入设置--其他网络与连接--NFC--开启“NFC快捷分享”,并保持亮屏状态,然后使用手机背部NFC区域碰触vivo
Pad NFC区域(前置摄像头右上角),即可进行投屏。
注:手机需处于文件管理、相册选中文件以外的任意界面。?
具体支持NFC的机型以及若有更多疑问,可进入vivo官网--我的--在线客服--下滑底部--在线客服--输入人工客服进入咨询了解。
好了,今天关于vivoz5手机连接电脑就到这里了。希望大家对vivoz5手机连接电脑有更深入的了解,同时也希望这个话题vivoz5手机连接电脑的解答可以帮助到大家。